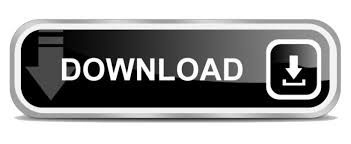
This is my Conditional Format style when Style_Link = 2 Hence I don’t need to apply a specific style This is my Default style when Style_Link = 1 Goto the Conditional Format, New Rule, Use a Formula menuĪpply the formula and format to suit your needs You normally only apply 3 styles as the default is already a style Now select the report area and apply four Conditional Formats which will be styles according to the Useage You can format the slicer as appropriate, Resize and Rename it if required You will now have a Slicer linked to the Styles table Select any cell in the Style Table and goto the Insert, Slicer menuĪn Insert Slicers dialog pops up, Select Style This will extract the Maximum value from the Table when the non-selected rows are hidden.

In a spare cell H2: add a formula like: =SUBTOTAL(4,Style) I have used four namely: Boss, Blue, Black & White and Funky.Īdd an Id next to each from 1 to x in this case 4 as there are 4 entriesĬonvert the Table to a Table by selecting the area E2:F6 Note: The area above includes the header row, Row 8, but you can actually apply different CF’s to hat independently of the data area if you require Make a list of Style Names
#CONDITIONAL FORMATTING EXCEL 2016 TABLE DOWNLOAD#
Of course using Conditional Formats you can highlight cells based on criteria, so why not extend that to the Whole Report Styling?ĭownload the Sample File (Excel 2013 & 2016 + only): Download Sample File Firstly Identify your Report Area No, Neither had I until recently when somebody asked me for just that: Boss Style It will apply the formatting in all the cells with the updated record in the dataset.Have you ever wondered about applying different Spreadsheet Formats to reports which may be send to different people and so the styling may be different for each recipient? The Boss may get a Formal report where the Art department may get a Funky version of the same data? Click on the 3 rd option All Cells showing “Sum of Sale” values for “product” and “Month” as shown in the below screenshot ,and then click on OK.This option is the best option for formatting. It excludes the extra cells like Grand Totals etc. All cells showing “Sum of Sale” values for “Product” and “Month”: This option restricts with the data and does formatting with cells where our required cells appear.,fields which we might not want to include in our reports. All cells showing “Sum of Sale” values: This option might include extra fields like Grand Totals etc.Selected Cells: This option is not applicable when you make any changes in the Pivot data, like add or delete the data.Refer to the below screenshot.Īs we can see in the above screenshot, Under Apply Rule To section, there are three options available: It will open the Editing Rule formatting window.Click on the Edit Rule tab, as shown in the below screenshot.
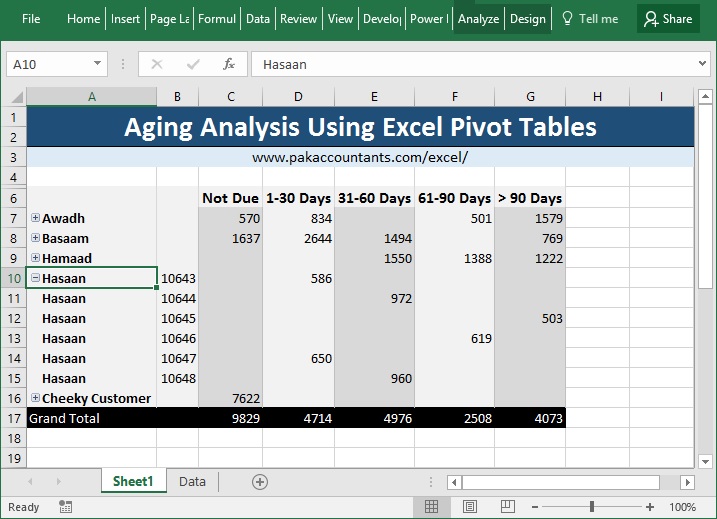
#CONDITIONAL FORMATTING EXCEL 2016 TABLE UPDATE#
Here we have selected the fixed cell range B5:C14 hence, it would not be applied to the new range when we update the Pivot table.įor overcoming this problem, follow the below steps after applying conditional formatting in the Excel pivot table: The reason being is when we select a particular cell range for applying conditional formatting in excel. Whenever we make any changes in the Excel Pivot data, then conditional formatting will not be applied to the correct cells, and it might not include the whole new data. This will highlight all the Cell values which are less than Rs 1500.īut there is a loophole with the condition formatting here.
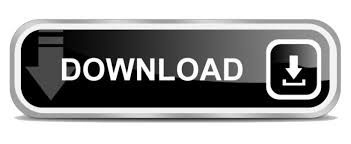

 0 kommentar(er)
0 kommentar(er)
